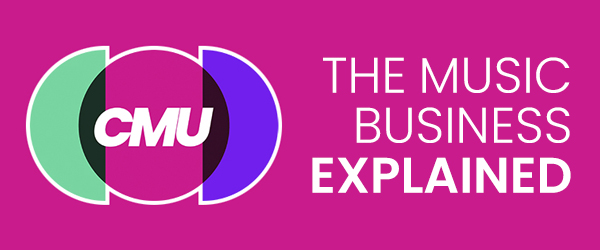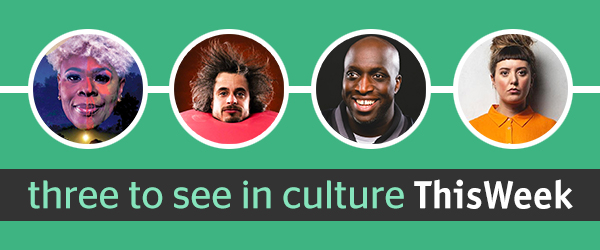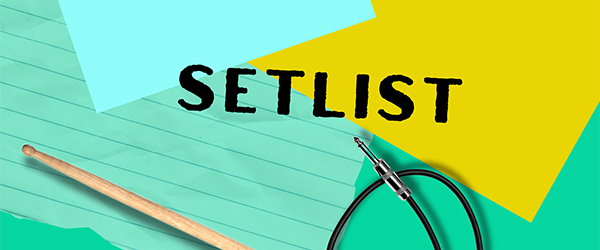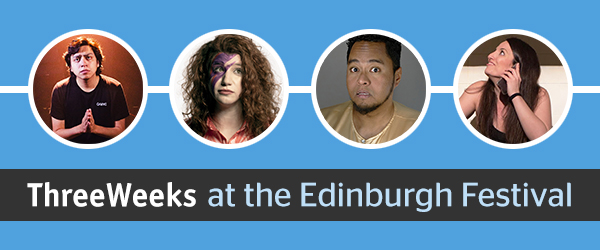This website uses cookies so that we can provide you with the best user experience possible. Cookie information is stored in your browser and performs functions such as recognising you when you return to our website and helping our team to understand which sections of the website you find most interesting and useful.
CMU:DIY
Tips: Scheduling Tweets
By Andy Malt | Published on Thursday 20 September 2012
CMU Editor Andy Malt provides some tips on how to schedule tweets…
After all, sometimes you want to send out a tweet to your fans at a time that’s not especially convenient – perhaps you’re going on holiday, or you want to tell people in another time zone something while you’re planning to be asleep, or maybe you know you’re going to be in a long meeting and it might be frowned upon if you suddenly start jabbing at your phone halfway through. Or you have a number of things to tweet, but know that Twitter best-practice says you shouldn’t bombard your follower’s feeds with too many messages at any one time.
Whatever, help is at hand. There are various services you can use to schedule tweets, but we’re going to focus on the two we find most useful.
Buffer
Buffer is a service that allows you to send out Twitter (and Facebook and LinkedIn) updates according to a fixed schedule – so you enter all your tweets at the start of the day or week, and then tell Buffer at what times on what days you want tweets to be sent. Here’s how to set it up:
1. Go to bufferapp.com.
2. Sign up using your social network account of choice (Twitter, Facebook or LinkedIn) or register an account with Buffer direct.
3. You may be given options to install a Chrome plug-in and/or to post your first tweet – I’d ignore those for the time being (click anywhere in the greyed out area of the screen to get rid of the ‘first tweet’ box).
4. Now click ‘Settings’ at the top of the screen and add the social media accounts you want to use with Buffer (if you signed in using a social media account, it will automatically be added – note you can only have one Twitter account connected to a free Buffer account).
5. Then select your link shortener of chosie (even if you don’t already use Bit.ly, using that rather then the default Buff.ly will mask the fact that you’re not tweeting live).
6. Now set your tweeting schedule. This is where you tell Buffer when you want tweets to be sent – so at 10am on a Monday, midday on a Tuesday, 4 and 5pm on a Thursday, and so on. You can schedule as many tweet slots as you like.
7. And now you’re ready to go. Click ‘Dashboard’ at the top of the screen and use the interface to write tweets pretty much as you would on the Twitter website (if you’ve set up other social media accounts, you can select or deselect the ones you want your message to go out on here too by clicking on their icons).
8. When you hit ‘Add to Buffer’ at the end of a tweet it will put the message into a queue, which you can see on the dashboard. Tweets will then be sent in order, one per scheduled slot. On a free account you can have up to ten tweets in the queue at anyone time – if you want more, you’ll need to pay for a premium account.
IFTTT
Buffer is great for sending out tweets on a regular schedule, but sometimes you want to be a little more specific – ie you want to an easy way to set the times specific messages will tweet, rather than having them join a queue. This is where IFTTT can be useful.
The name stands for If This Then That, which is a pretty good explanation of what the site does. It hooks up different online services you use, and if you do something on one, it does something else on another. For example, you could set it so that if you upload a new video to YouTube, it tweets a link to that video to your Twitter account.
Using it for scheduling tweets is slightly more complicated than using Buffer but very handy. First, you’ll need a Google account with a calendar that you don’t use for anything else (otherwise you’ll end up tweeting about a dentist appointment, or something). So you might need to set up a specific GMail account for your tweets. Once you have that, here’s what to do:
1. First sign into the relevant Google account, and then go to ifttt.com and click ‘Join’ at the top right of the page.
2. Sign up for an account.
3. Click ‘Create’ on the menu at the top of the page.
4. Click ‘THIS’ and choose Google Calendar from the list it brings up.
5. Click ‘Activate’ and select the relevant Google account from the list that pops up.
6. From the list of ‘triggers’ select ‘Any event starts’, then click ‘Create trigger’
7. Click ‘THAT’ and activate your Twitter account, then from the list of ‘actions’ select ‘Post a tweet’
8. Leave the ‘What’s happening?’ box as it is (saying ‘Title’) and just click ‘Create action’.
9. Give your recipe (as they’re called on IFTTT) a description and click ‘Create recipe’ and we’re almost there – now all you need to do it set up your tweet in your calendar.
10. In your Google calendar, click the big red ‘Create’ button at the top left of the page to add a new event.
11. In the event title box (it should say ‘Untitled event’ by default), type your tweet – or write it in the Twitter interface first to check you’re not going over 140 characters, and then paste it into the event title box.
12. Set the date you want to tweet.
13. Set the start time to fifteen minutes after you want it to send (so if you want to tweet at 9am, set the start time at 9.15am) – IFTTT checks your recipes at fifteen minute intervals, so will only ever tweet on the hour, or at fifteen, 30 or 45 minutes past the hour – and then wait for you tweet to post when the time comes.
CMU offers more insights on social media strategies through the CMU Insights training courses. Click here for more information.